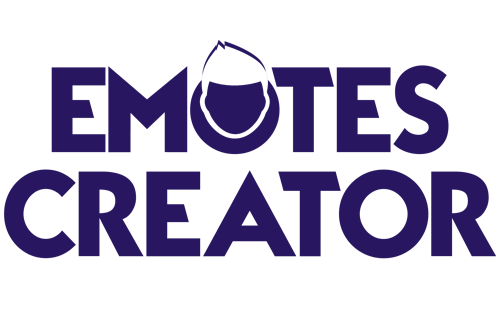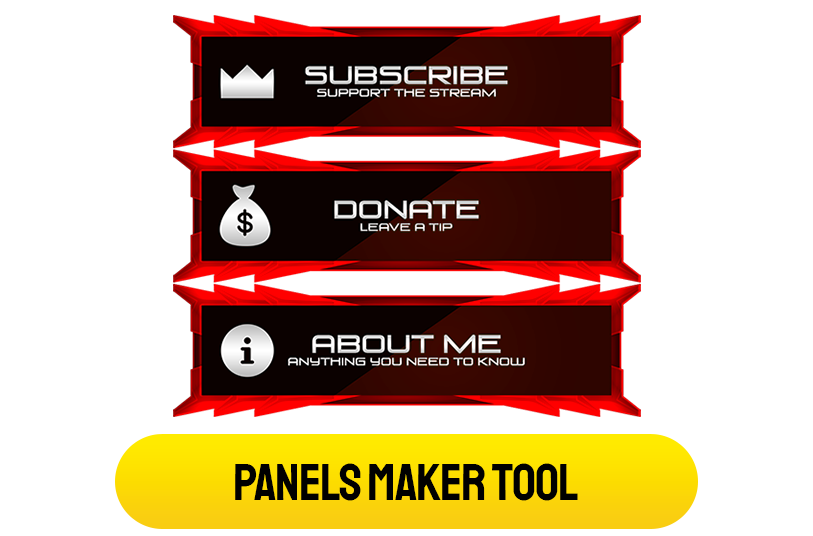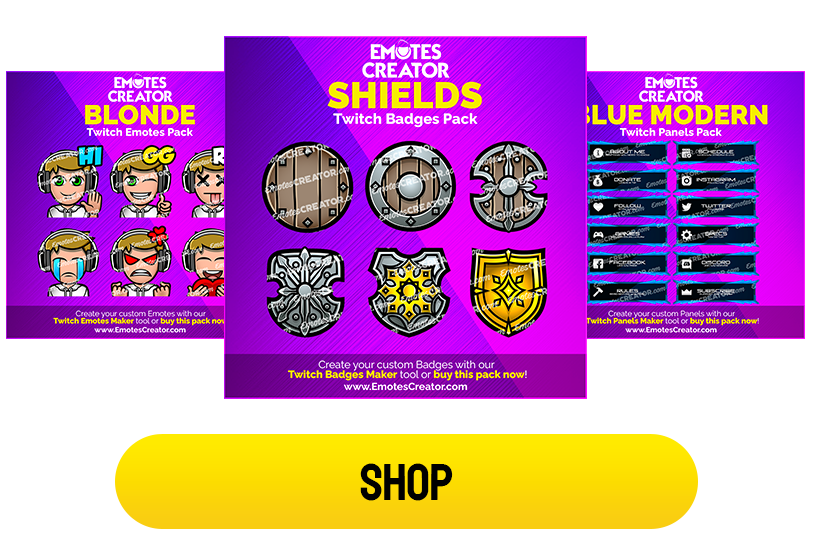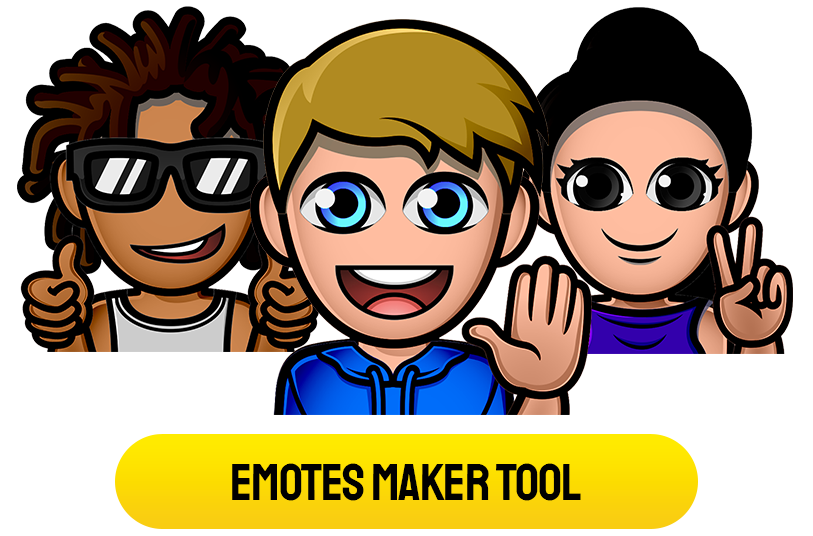Twitch Animated OBS Screens
Transform your Twitch stream with our high-quality Animated Screens.
Set yourself apart with visuals that amaze and engage!
-

Future Animated Screens Pack
$7.99 Add to cart -
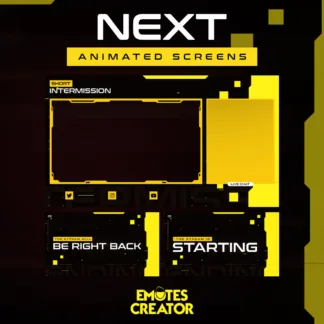
Next Animated Screens Pack
$7.99 Add to cart -
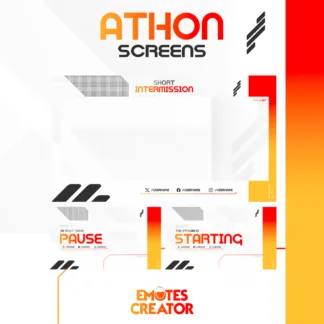
Athon Animated Screens
$7.99 Add to cart -

Dysk Animated Screens Pack
$7.99 Add to cart -
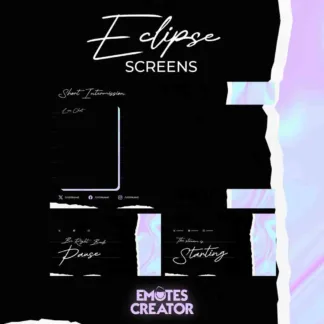
Eclipse Animated Screens
$7.99 Add to cart -
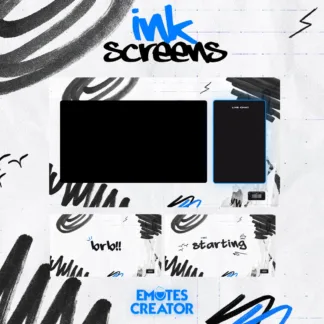
Ink Animated Screens
$7.99 Add to cart -

Oracle Animated Screens
$7.99 Add to cart -
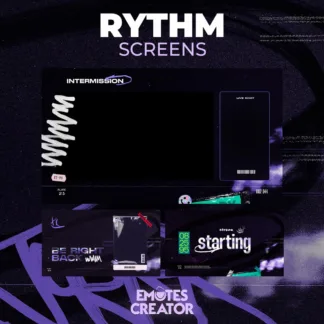
Rythm Animated Screens
$7.99 Add to cart -

Simplify Animated Screens
$7.99 Add to cart -

Strikezone Animated Screens
$7.99 Add to cart -

Twinkle Animated Screens
$7.99 Add to cart
What Is Included in an Animated Screen/Scenes Pack?
Your main streaming screen is the one with the game, surely. But what about the times when you are not playing – when you are making a short break or are just about to start your stream? A way to show your viewers that you haven’t forgotten about them is to use these screens.
- A starting screen is to be turned on a short time before the game. It shows that you are preparing to start. A viewer who sees it knows that you are there and that you will begin the show soon, that they are not waiting in vain.
- A Be Right Back Screen is used during the session when you need to tune out for a moment or two. Having this screen helps you keep your current viewership. If they just see an empty chair, they may wish to leave.
- An ending screen, that is displayed after the streaming, is a good time for viewers to stay an additional minute or two in front of the screen and gather impressions.
- An Offline Screen is seen in your video player when you are not streaming. Give out a professional vibe by presenting your brand even when you are not online.
Why Would You Want Them?
The answer is simple: to show that you are a serious streamer. Viewers will become followers, and then subscribers, more easily if they see that you are thinking about them even when you are not live on the web. Screens can display some information about you, your brand, games, or sponsors. But their most important role is showing that the streamer is ever-involved in his channel.
How to Add a Screen to Your Page:
Since Open Broadcaster Studio (OBS) is the most commonly used software for Twitch live streaming, this guide will show you how to upload your screens using that program. The process is the same for each type of screen.
- Add a new Scene. Name it according to its purpose.
- In the Sources panel, add a media source (click on the plus sign or make a right-click and select media source).
- When the appropriate time comes, choose the scene you need and it will show on your screen while you are preparing to start a game, being AFK, or have done with the stream for the day.
Showing all 11 results